Reader
Table of Contents
- Accessing the Document Reader
- Introduction
- Clipboard Reader
- Text File Reader
- Bookmarks
- Reading Text from Other Apps
Accessing the Document Reader
Our Android document reader currently works in two modes - the free “Clip Reader”, which reads text on the clipboard or shared with it from a web page, and the paid “File Reader” - available in the “Add-ons” screen as our “Text File Reader” add-on -which reads text in text files. You can access both of them from the sidebar menu.
If you tap on the “File Reader” option and you’ve previously opened another document file with it, you’ll see a popup menu with options to reopen your last file, open a new file, or view a list of recently opened files.
Introduction
The built-in document reader in Pleco helps to streamline the process of reading through Chinese-language documents by making it easy to look up unknown words; you can look up a word in the dictionary simply by tapping on it, instead of having to write it in manually. You can bring in snippets of text from any document via the clipboard, or read entire text files (even very large ones) with the optional Text File Reader add-on.
Clipboard Reader
When you choose “Clip Reader” from the sidebar menu, it’ll bring up this screen, showing the contents of your device’s clipboard (text copied via the Copy command) or, if no clipboard text is available, an introductory welcome message:
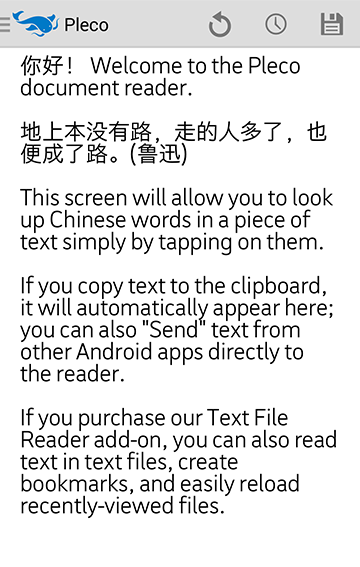
Tap on a Chinese word to look it up:
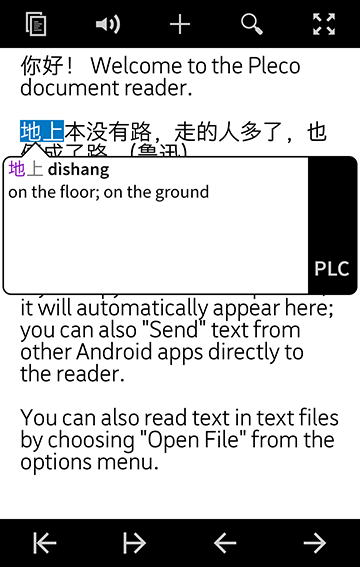
The interface for this is exactly the same as the [Popup Definition][dict.html#popup-definition] interface in the main dictionary screen (see that page for more detailed instructions). Tap on the dictionary switch icon on the side of the “bubble” to view a definition in a different dictionary, use the arrows at the bottom of the screen to move the selection left or right or make it longer / shorter, and use the buttons at the top of the screen to copy text to the clipboard / play audio / add it to flashcards / search for the word / view the current dictionary entry full-screen.
You can also press your device’s volume buttons to advance to the next / previous word; with the popup definition bubble closed, the volume buttons will scroll you to the next or previous page.
There should be two or three icons in the menu bar at the top of the screen:
 - return to the current clipboard, if you’re viewing another item from your history (below).
- return to the current clipboard, if you’re viewing another item from your history (below).
 - pull up / retrieve a particular clipboard text from a history of other texts you’ve looked up recently.
- pull up / retrieve a particular clipboard text from a history of other texts you’ve looked up recently.
 - save the current clipboard to a text file.
- save the current clipboard to a text file.
For long blocks of clipboard text, Pleco will remember your last place in the document and return to it when you reopen the reader, provided that the text has not changed since it was last opened.
If you enable “Search for clipboard on startup” in Settings / Miscellaneous / Startup Search, Pleco will automatically pop up the clipboard reader screen when you open it with some Chinese text in the clipboard (but only if the text has changed since Pleco was last opened). You can also access the reader efficiently through the Reader Launcher option in Settings / Miscellaneous.
If you enable “Paginate text” in Settings / Reader, instead of displaying a continuous scrolling box the reader will display swipeable pages (as in an e-book reader).
Text File Reader
To access the Text File Reader function, tap on the “File Reader” option in the sidebar menu to bring up a file open dialog (or Recent Files to bring up a list of recently-opened files):
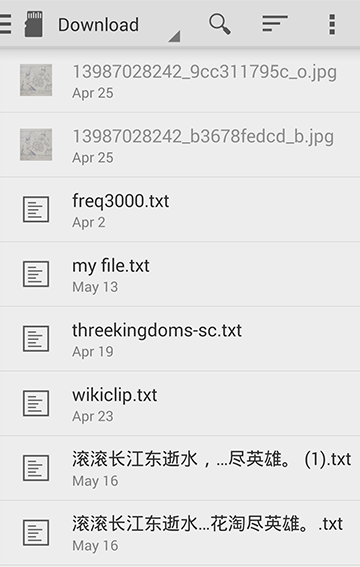
(this will look slightly different on devices running Android versions prior to 4.4)
Tap the file you want to open to bring it up in the document reader. If you already have another file open, tap on the menu button at the top right corner of the Text File Reader screen and tap “Open File” to open a different one.
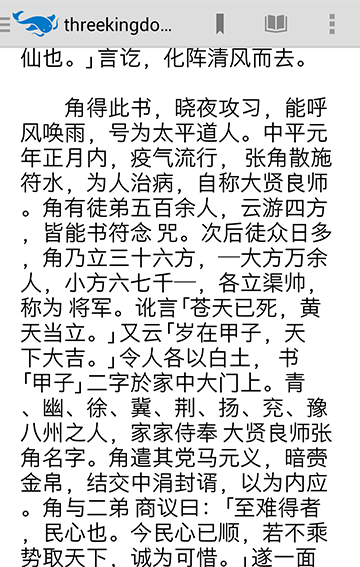
The basic interface for this is exactly the same as for the Clipboard Reader - tap on a word to look it up, tap on the arrow buttons that appear at the bottom of the screen to move / resize the selection range. However, there are a few new options available in the menu bar:
 - create a new bookmark.
- create a new bookmark.
 - show a screen to manage your bookmarks or quickly reopen a recently-viewed file.
- show a screen to manage your bookmarks or quickly reopen a recently-viewed file.
And also a few options in the overflow menu, accessed by tapping on the menu button at the top right corner of the screen:
Open File - open another file.
Toggle Scrollbar - show a bar at the bottom of the screen to allow for rapid scrolling through the text.
Change Encoding - reopen this file with a different text encoding; if the file appears to be garbled / gibberish, try changing the encoding and see if that improves matters.
Pleco automatically keeps track of the last location viewed in each file and returns you to that location when you reopen it. It can usually do this even when a file is moved, provided that the contents haven’t changed - if the contents change and the file doesn’t move, it’ll show you a prompt asking you if you want to keep or discard the bookmarks associated with the file.
If you enable “Paginate text” in Settings / Reader, instead of displaying a continuous scrolling box the reader will display swipeable pages (as in an e-book reader).
Bookmarks
Pleco’s Text File Reader includes a full-featured bookmarking system, allowing you to record positions in text files and return to them later. To create a bookmark in a text file, tap on the bookmark icon to bring up this screen:
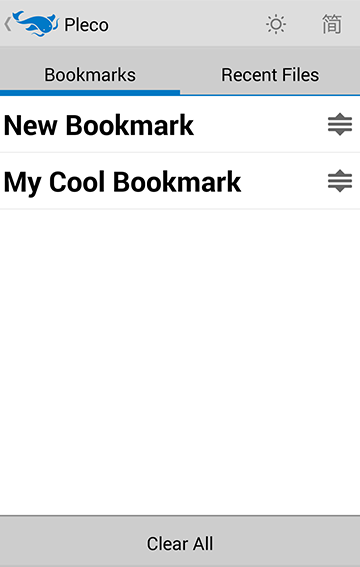
Type in a name for the new bookmark in the “Name” field and tap “OK” to create it.
To jump to one of your bookmarks, tap on the book icon:
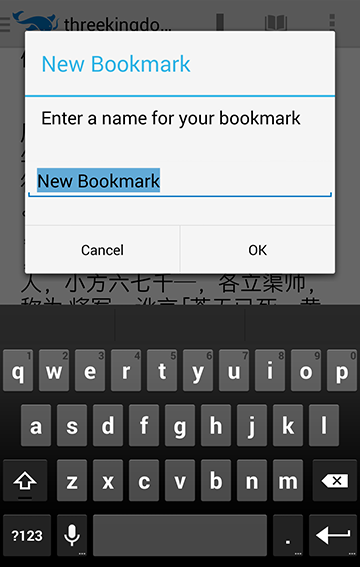
Tap on a bookmark to jump to its saved location. You can rearrange the order of bookmarks by dragging them around by their move handles on the right side of the screen, or rename or delete a bookmark by tap-holding on it and choosing “Rename” or “Delete.” Tap Clear All at the bottom of the screen to erase all bookmarks for a document.
Tap “Recent Files” in the bar at the top of this screen to view a list of recently-opened files:
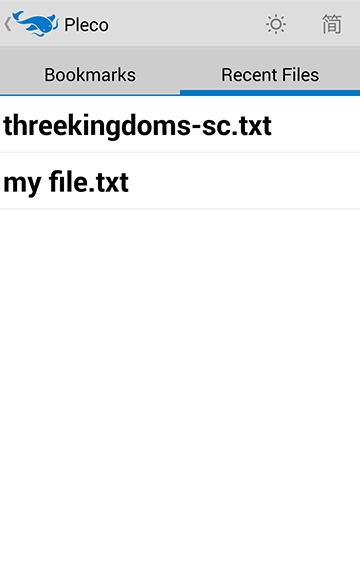
Tap on one of them to open it, or tap-hold on it and choose “Delete Bookmarks” to remove it from the list and delete any associated bookmarks.
Reading Text from Other Apps
At present, there are three main ways to get text into Pleco’s document reader from another app:
Clipboard- the most reliable way: copy a piece of text to the clipboard, open Pleco, and bring up the Clipboard Reader to view that text. You can speed up this process by turning on “Search for clipboard on startup” in Settings / Miscellaneous / Startup Search.
Text File - if the app supports saving out text to a text file, that’s another easy solution - do that, then open the file in the Text File Reader.
Send / Share if the app has a built-in “Send” or “Share” feature, you may be able to get text into Pleco that way. This is not 100% reliable - some Send/Share commands format data in a way that we can’t deal with - but at least from the standard Android web browser it works pretty well. You may find that there’s a bunch of formatting gibberish at the start of the file, but if you scroll down you should see the text of the web page.
Back to Index